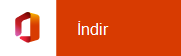iPhone veya iPad’de Office’i yükleme ve ayarlama
Word, Excel ve PowerPoint’i tek bir uygulamada birleştiren iOS için yeni Office uygulaması’i yüklemek için aşağıdaki düğmeye dokunun. Bu uygulama, birden çok uygulama arasında geçiş yapmak zorunda kalmadan dosyaları görüntülemek, düzenlemek ve paylaşmak için mobil odaklı yeni özellikleri sunuyor. Daha fazla bilgi edinin
Alternatif olarak, bilgisayarınıza veya bilgisayarınıza tek tek Office yüklemek için iPhone düğmelere iPad.
İpucu: Bir MacBook veya Mac mi kullanıyorsunuz? Office’un masaüstü sürümünü yükleyin.
Her yerden çalışmak için mobil Office uygulamalarımızı kullanabilirsiniz. Ücretsiz bir Microsoft hesabıyla ya da iş veya okul Microsoft 365 oturum açın. Uygun bir Microsoft 365 ilepremium özelliklere de erişebilirsiniz.
Mobil veya masaüstü Office tek iPhone uygulamaları iPad
Web iPhone veya iPad, herhangi bir tek başına mobil Office uygulaması açın (örneğin, Excel).
Microsoft hesabı veya Microsoft 365 iş veya okul hesabı oturum Microsoft 365 iş veya okul hesabı öğesine dokunun.
Not: 21Vianet Office 365 bir kullanıcı kullanıyorsanız, 21Vianet tarafından işletilen Microsoft 365 hesabınızla oturum açın.
Microsoft Hesabınız yoksa, ücretsiz bir hesap oluşturabilirsiniz.
Office 2016 veya Office 2019 ile ilişkilendirilmiş bir Microsoft hesabı ile oturum aldısanız, Microsoft 365 ‘e yükseltme seçeneğini Microsoft 365.
Abonelik olmadan mobil uygulamaları kullanmak için bir plan satın alın veya Belki daha sonra seçeneğine dokunun.
Microsoft 365 aboneliği kullanıyorsanız premium özelliklere Microsoft 365 unutmayın.
Mobil deneyiminizi geliştirmemiz için yardımcı Office, kabul etmek için Evet’e veya katılmamayı tercih etmek için Hayır’a dokunun.
Uyarıları etkinleştirmek için Bildirimleri Aç’a veya daha sonra tercihinizi ayarlamak için Şimdi Değil’e dokunun.
Oturum açtıktan sonra hesabınız ve bilgisayarınıza yüklenmiş diğer tüm Office uygulamalarının yanı sıra geçerli uygulamaya da otomatik olarak iPhone iPad.
Başka bir hesap veya yer ekleme ya da yer OneDrive Dropbox bir bulut hizmeti eklemek için Yer Ekle>’ye dokunun.
OneNote veya iPad kullanıyorsanız, iPhone sol üst köşedeki profil resminize dokunun ve sonra da Hesaplar’a Depolama dokunun.
Eklemek istediğiniz bulut hizmetini seçin.
Tercih ettiğiniz hizmette oturum açmanız için e-posta adresini ve parolayı girin.
iOS cihazında Office uygulamalarını ayarlama ve kullanma konusunda yardım mı gerekiyor?
Office mobil uygulamasının nasıl Office öğrenmek için bkz. Microsoft Office.
Word, Excel veya PowerPoint uygulamasında bir belge açın veya oluşturun, üç nokta simgesine dokunun ve ardından Geri Bildirim Gönder’e veya Yardım ve Destek’e dokunun.
Diğer OneNote, Yardım ve Ayarlar > öğesine dokunun.
Yardımı bir web tarayıcısında görüntülemek için aşağıdaki tablodan bir bağlantı seçin.
iPhone veya iPad yardımı
Dosyalarınızın bulunduğu hizmete dokunun. Örneğin, Aç > OneDrive – Bireysel’e veya Aç > OneDrive – işletme adınıza dokunun.
Kaydettiğiniz dosyaları görürsünüz. Gördüğünüz dosyalar, içinde açtığınız uygulamaya özeldir. Örneğin, Word uygulamasını açtıysanız, yalnızca Word belgelerini görürsünüz.
OneDrive veya İş veya okul için OneDrive uygulamasına kaydettiğiniz OneNote not defterlerinden birini görüntülemek için Varolanı Aç’a dokunun.
Uygulamalardaki ekstra özellikleri kullanmak için, uygun Microsoft 365 aboneliğinizle ilişkilendirilmiş Microsoft hesabı veya iş veya okul hesabı ile oturum açmalısınız. iPad Pro’nuz varsa, bu belirli cihazda herhangi bir düzenleme yapmanız için uygun bir planınızda olmalıdır. Bkz. Office planına sahip bir iOSveya Android cihazı Microsoft 365.
Uygulama kullanılabilirliği de ülkeye göre değişir. Ülkenizde kullanılabilen uygulamaları öğrenin